농협 공동인증서 발급 및 내보내기 가져오기 방법, PC와 모바일 간 간편 인증 관리
반응형
농협 공동인증서 발급은 온라인 금융 거래를 이용하기 위해 필요하며, 이번 글에서는 발급 방법과 PC와 스마트폰 간 내보내기, 가져오기 절차에 대해 자세히 알아보겠습니다.

【 농협 공동인증서 발급 방법 】
- 농협 앱을 다운로드 및 실행하고, 로그인 없이 우측 상단 '메뉴(☰)'를 클릭합니다.
- 상단 '인증/보안' 항목을 눌러, '공동인증서(구 공인인증서)' 항목 내 "인증서 발급/재발급"을 선택합니다.
- 금융결제원의 전자서비스 약관 전문을 확인한 후 동의합니다.
- 출금계좌 번호와 비밀번호를 입력하고 보안카드 또는 OTP를 사용해 인증합니다. 안전한 거래를 위해 농협에서는 '모바일 OTP' 사용을 권장하고 있으며, 진행 절차 중에 무료로 발급 받아보실 수 있습니다.
- 이름, 이메일, 연락처를 확인 후 다음 단계로 이동합니다.
- 영문, 숫자, 특수문자를 포함한 10~30자리 비밀번호를 설정합니다.
- 발급 완료 메시지를 확인합니다. 발급된 인증서는 PC나 다른 기기로 내보낼 수 있습니다.
【 농협 공동인증서 내보내기(PC → 스마트폰) 】
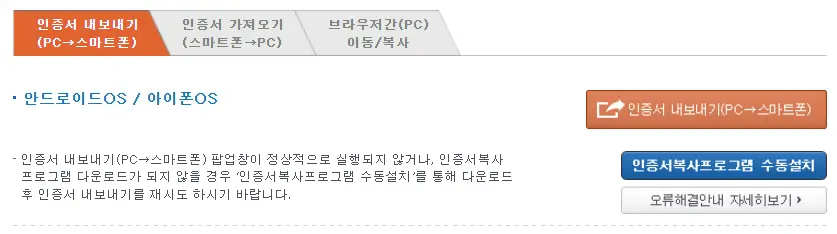
- 아래 "내보내기 버튼"을 클릭한 후, 화면에서 "인증서 내보내기(PC → 스마트폰)"를 클릭합니다.
- "NH스마트뱅킹 앱"을 실행하여, 인증센터에서 "인증서 가져오기(PC → 스마트폰)"를 선택합니다.
- 스마트폰에서 인증번호 16자리가 생성되면, PC 입력창에 입력합니다.
- 인증서 비밀번호를 입력하면 내보내기가 완료됩니다.
농협 공동인증서를 스마트폰으로 내보내는 과정은 어렵지 않으니, 위 절차에 따라 천천히 진행하시기 바랍니다.
【 농협 공동인증서 가져오기(스마트폰→ PC) 】
- 아래 "가져오기 버튼"을 클릭한 후, 인증센터에서 "인증서 가져오기(스마트폰 → PC)"를 선택합니다.
- "NH스마트뱅킹 앱"을 실행하여, "인증서 내보내기(스마트폰 → PC)"를 선택합니다.
- 스마트폰에서 생성된 인증번호를 PC에 입력합니다.
- 인증서 비밀번호를 입력하여 가져오기를 완료합니다.
반대로, 스마트폰에 저장된 공동인증서를 PC로 가져오는 것도 어렵지 않습니다.
【 자주 묻는 질문(FAQ) 】
- Q1. 농협 공동인증서는 비로그인 상태에서만 발급이 가능한가요?
A1. 네, 농협 공동인증서 발급은 비로그인 상태에서 진행됩니다. 로그인 상태에서는 인증서 발급 및 재발급 서비스가 제한됩니다. - Q2. 보안카드가 없을 경우 어떻게 인증을 진행하나요?
A2. 보안카드가 없으시다면 모바일 OTP를 발급받아 인증을 진행하실 수 있습니다. 모바일 OTP는 농협 앱에서 간단히 신청 가능합니다. - Q3. PC와 스마트폰 간 인증서 이동 시 주의할 점이 있나요?
A3. 인증서 이동 시 생성된 인증번호를 타인과 공유하지 마세요. 인증서 비밀번호도 외부에 노출되지 않도록 주의가 필요합니다.
【 유의사항 】
- 공동인증서는 온라인 금융거래의 핵심 보안 수단으로, 발급 및 사용 시 타인에게 정보가 유출되지 않도록 각별히 주의하시기 바랍니다.
- 농협은 보안카드 전체 또는 일부 정보를 요구하지 않습니다. 이와 관련된 사기에 주의하세요.
- 인증서를 발급받은 후, 안전한 저장 매체에 보관하며 주기적으로 비밀번호를 변경해 보안을 강화하세요.
【 결론 】
농협 공동인증서 발급 및 관리 방법은 간단하며, PC와 스마트폰 간 인증서를 손쉽게 이동할 수 있습니다. 금융 보안을 위해 인증서를 발급받아 안전하게 거래를 진행하시기 바랍니다.
반응형
'일반 정보' 카테고리의 다른 글
| 토스페이 영수증 조회 방법, 신용카드 매출전표 출력 (0) | 2025.01.23 |
|---|---|
| PASS 마인드케어 요금, 혜택, 가입, 해지 방법 | 정신 건강 관리 서비스 (0) | 2025.01.22 |
| 근로소득 세율표 2025년 소득세 계산 방법, 연말정산 (0) | 2025.01.22 |
| 아파트 장기수선충당금 이사할땐 반환 필수, 전세 월세 정산 방법 (0) | 2025.01.21 |
| 의료비 세액공제 한도 및 몰아주기 방법, 공제대상 확인 계산 (0) | 2025.01.21 |



